【Canva】ってどうやって使えばいいの?簡単にだれでも作成できるツール

皆さんは【Canva】を使ったことはありますか?
私自身、ブログのアイキャッチ画像として、この【Canva】を利用しています。
自分で一からデザインしなくても手軽におしゃれな画像が作成できるため、非常に便利です。
今回は【Canva】の使い方についてと、実際に弊社で採用しているアイキャッチの画像たちを例としてブログを記載していきます!
追記:続編を記載いたしました!ぜひご覧ください
【Canva】実践編!レベルに応じた使い方やノウハウまとめ【初心者から上級者まで】
そもそも【Canva】とは?
【Canva】はオーストラリアの企業でブラウザベースでデザインを作成できるWEBサイトです。
写真加工はもちろんのこと、InstagramやFacebookなどの投稿、動画も簡単に作成することができるツールとなっています。
さらに、無料会員でも十分な素材数を誇りますが、有料会員になることで素材の選択数、画像の効果などを倍数的に増やすことができます。
【Canva】 URL :
https://www.canva.com/ja_jp/q/pro/
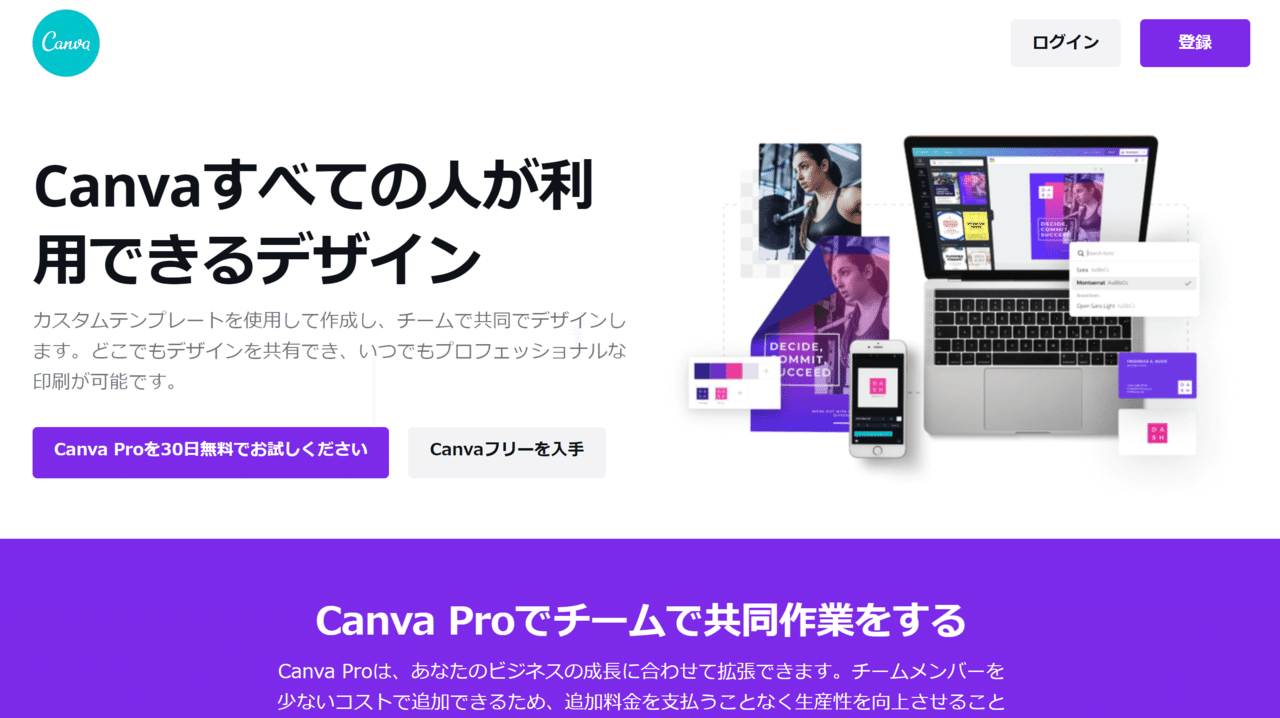
特徴
主な特徴としては、以下が挙げられます。
- 誰でも簡単に画像編集・作成などが可能
- 8,000点以上の豊富なデザインテンプレート
- スライドショーのような動画も作成可能
- 有料会員になるともっと自由に作成可能
- フォント選択も可能で文字表現も簡単
使い方
Canvaの使用方法は大きく分けて2つあります。
1つ目は自分で0からデザインする方法です。
右上のデザインを作成から作成する画像、動画のサイズを選択(デフォルトで用意されているサイズも、自分で欲しいサイズを入力することも可能)できます。
2つ目はテンプレートを選択し、編集する方法です。
「あなたにおすすめ」や「すべてのデザイン」の中から気に入ったテンプレートデザインを選択し、内容の変更や画像の追加でオリジナルの画像を作成する方法もあります。
作成する画像のサイズが決まっている場合は右上から選択することが望ましいですが、なにか制作のヒントや手がかりを探す場合にはテンプレートからデザインをみることで、完成のイメージを描く助けになる場合もあります。
またそのテンプレートから少し素材を足したり、色を変更することで、テンプレートとは異なったアレンジをすることも可能です。
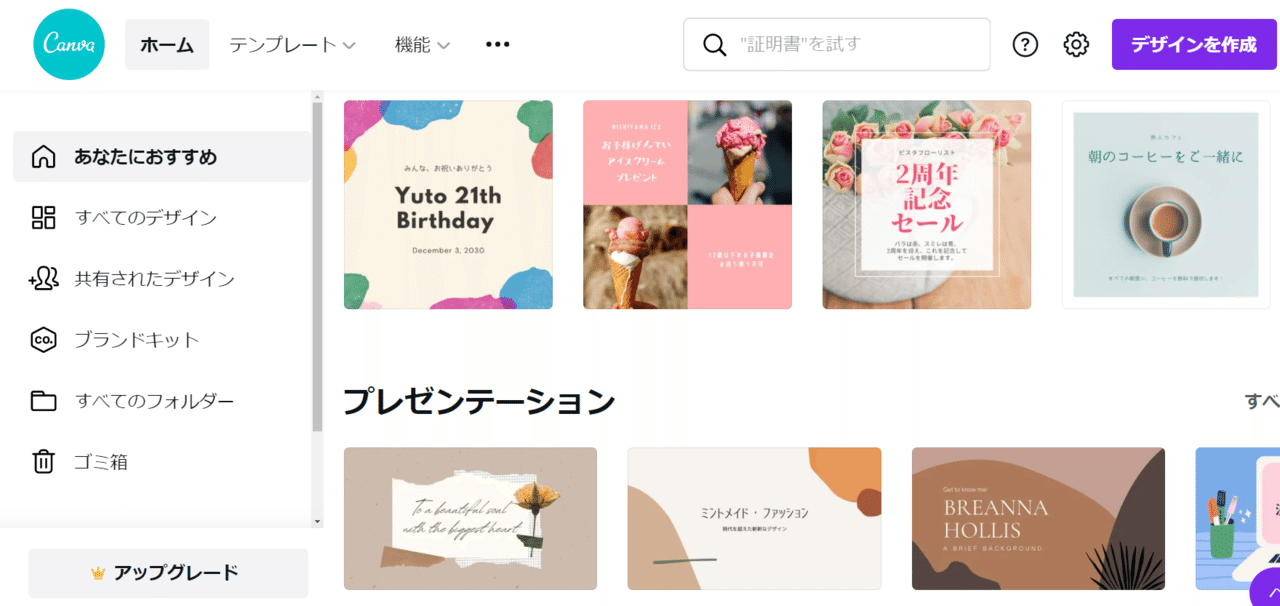
作成する画像(動画)のフレームが固まったら、テンプレートないしサイズ選択を行うことで、テンプレートを選択した場合はテンプレートが、サイズのみを選択した場合は白紙のページが表示されます。
ここからは、左の項目を潤沢に使用し、思いのままにクリエイティブ作成を行うのみです。
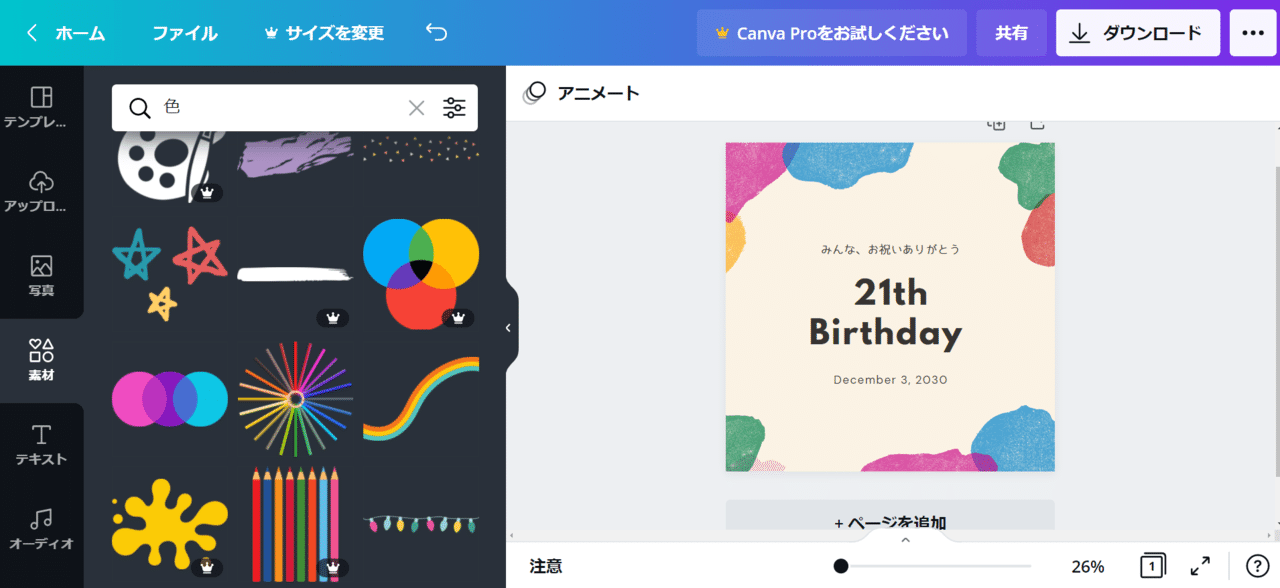
まとめ
いかがでしたでしょうか。
デザインについてよくわからない初心者でも【Canva】を使えば簡単におしゃれな画像を作ることができます。
効率良く作業をしながら、【Canva】を活用していきましょう!
次回は【Canva】を活用した制作実例をご紹介させていただきます。









